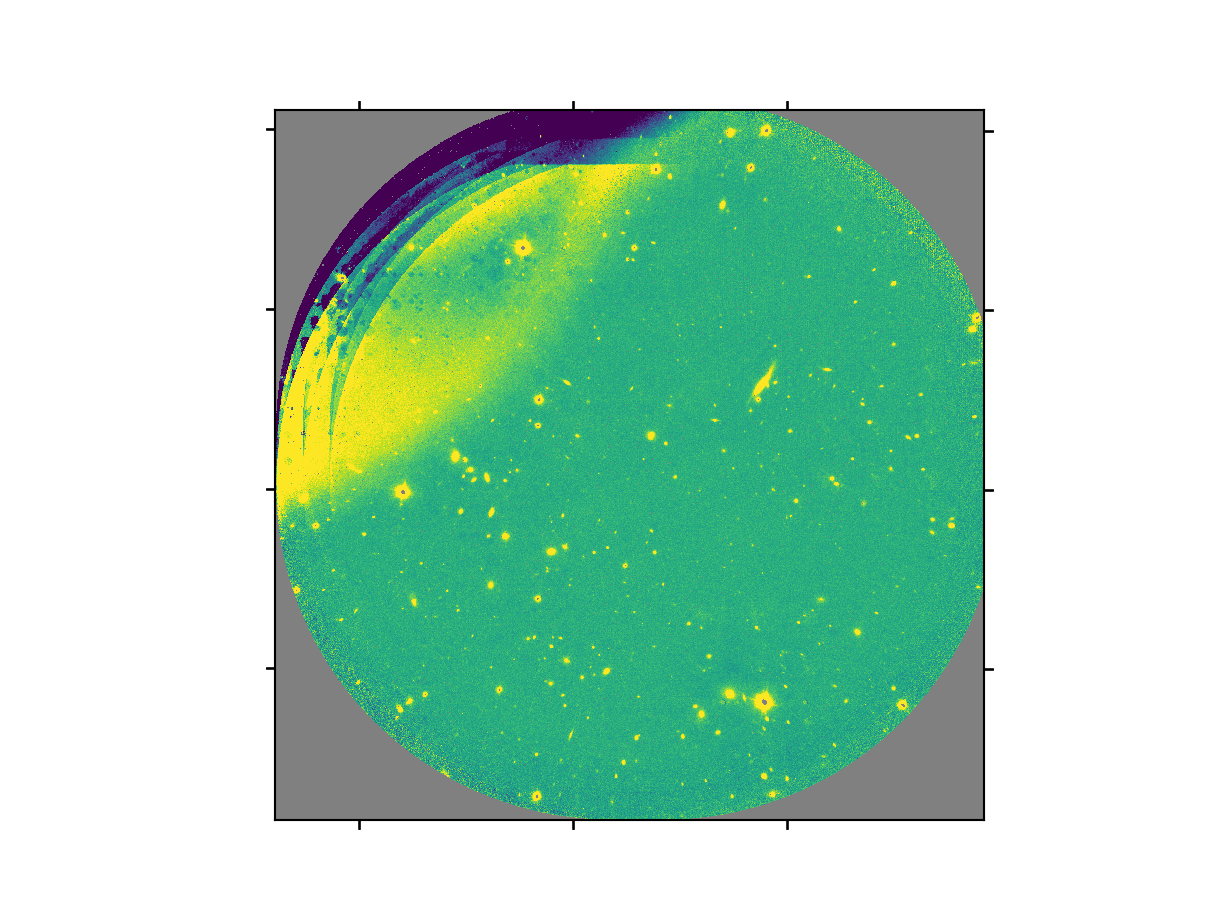3.3. Example 1 - Small sources with dither on target - Using the “Reduce” class
There may be cases where you would be interested in accessing the DRAGONS Application Program Interface (API) directly instead of using the command line wrappers to reduce your data. Here we show you how to do the same reduction we did in the previous chapter but using the API.
3.3.1. The dataset
If you have not already, download and unpack the tutorial’s data package. Refer to Downloading the tutorial datasets for the links and simple instructions.
The dataset specific to this example is described in:
Here is a copy of the table for quick reference.
Science |
S20131121S0075-083
|
Y-band, 120 s |
Darks |
S20131121S0369-375
|
2 s, short darks for BPM |
S20131120S0115-120
S20131121S0010
S20131122S0012
S20131122S0438-439
|
120 s, for science data |
|
Flats |
S20131129S0320-323
|
20 s, Lamp On, Y-band |
S20131126S1111-116
|
20 s, Lamp Off, Y-band |
3.3.2. Setting Up
First, navigate to your work directory in the unpacked data package.
cd <path>/f2im_tutorial/playground
The first steps are to import libraries, set up the calibration manager, and set the logger.
3.3.2.1. Importing Libraries
We first import the necessary modules and classes:
1import glob
2
3import astrodata
4import gemini_instruments
5from recipe_system.reduction.coreReduce import Reduce
6from gempy.adlibrary import dataselect
The dataselect module will be used to create file lists for the
biases, the flats, the arcs, the standard, and the science observations.
The Reduce class is used to set up and run the data
reduction.
3.3.2.2. Setting up the logger
We recommend using the DRAGONS logger. (See also Double messaging issue.)
8from gempy.utils import logutils
9logutils.config(file_name='f2im_data_reduction.log')
3.3.2.3. Setting up the Calibration Service
Important
Remember to set up the calibration service.
Instructions to configure and use the calibration service are found in Setting up the Calibration Service, specifically the these sections: The Configuration File and Usage from the API.
3.3.3. Create list of files
The next step is to create input file lists. The module dataselect helps
with that. It uses Astrodata tags and descriptors to select the files and
store the filenames to a Python list that can then be fed to the Reduce
class. (See the Astrodata User Manual for information about Astrodata and for a list
of descriptors.)
The first list we create is a list of all the files in the playdata/example1/
directory.
15all_files = glob.glob('../playdata/example1/*.fits')
16all_files.sort()
The sort() method simply re-organize the list with the file names
and is an optional, but a recommended step. Before you carry on, you might want to do
print(all_files) to check if they were properly read.
We will search that list for files with specific characteristics. We use
the all_files list as an input to the function
dataselect.select_data() . The function’s signature is:
select_data(inputs, tags=[], xtags=[], expression='True')
We show several usage examples below.
3.3.3.1. Two lists for the darks
We select the files that will be used to create a master dark for the science observations, those with an exposure time of 120 seconds.
17dark_files_120s = dataselect.select_data(
18 all_files,
19 ['F2', 'DARK', 'RAW'],
20 [],
21 dataselect.expr_parser('exposure_time==120')
22)
Above we are requesting data with tags F2, DARK, and RAW, though
since we only have F2 raw data in the directory, DARK would be sufficient
in this case. We are not excluding any tags, as represented by the empty
list [].
Note
All expressions need to be processed with dataselect.expr_parser.
We repeat the same syntax for the 2-second darks:
23dark_files_2s = dataselect.select_data(
24 all_files,
25 ['F2', 'DARK', 'RAW'],
26 [],
27 dataselect.expr_parser('exposure_time==2')
28)
3.3.3.2. A list for the flats
Now you must create a list of FLAT images for each filter. The expression specifying the filter name is needed only if you have data from multiple filters. It is not really needed in this case.
29list_of_flats_Y = dataselect.select_data(
30 all_files,
31 ['FLAT'],
32 [],
33 dataselect.expr_parser('filter_name=="Y"')
34)
3.3.3.3. A list for the science data
Finally, the science data can be selected using:
35list_of_science_images = dataselect.select_data(
36 all_files,
37 ['F2'],
38 [],
39 dataselect.expr_parser('(observation_class=="science" and filter_name=="Y")')
40)
The filter name is not really needed in this case since there are only Y-band frames, but it shows how you could have two selection criteria in the expression.
Note
For Flamingos-2 data, it is useful to check the World Coordinate System (WCS) of the science data.
checkwcs = Reduce()
checkwcs.files = list_of_science_images
checkwcs.recipename = 'checkWCS'
checkwcs.runr()
Please see details in Checking WCS of science frames in the Tips and Tricks chapter.
3.3.4. Create a Master Dark
We first create the master dark for the science targe.The master biases
will be automatically added to the local calibration manager when the “store”
parameter is present in the .dragonsrc configuration file.
The name of the output master dark is
N20160102S0423_dark.fits. The output is written to disk and its name is
stored in the Reduce instance. The calibration service expects the name of a
file on disk.
41reduce_darks = Reduce()
42reduce_darks.files.extend(dark_files_120s)
43reduce_darks.runr()
The Reduce class is our reduction
“controller”. This is where we collect all the information necessary for
the reduction. In this case, the only information necessary is the list of
input files which we add to the files attribute. The runr method is
where the recipe search is triggered and where it is executed.
Note
The file name of the output processed dark is the file name of the
first file in the list with _dark appended as a suffix. This is the general
naming scheme used by the Recipe System.
Note
- If you wish to inspect the processed calibrations before adding them
to the calibration database, remove the “store” option attached to the database in the
dragonsrcconfiguration file. You will then have to add the calibrations manually following your inspection, eg.
caldb.add_cal(reduce_darks.output_filenames[0])
3.3.5. Create a Bad Pixel Mask
By default, for F2 imaging data, an illumination mask will be added to the data quality plane to identify the pixels beyond the circular aperture as “non-illuminated”. The instrument does not have a downloadable bad pixel mask but the user can easily create a fresh bad pixel mask from the flats and recent short darks.
The Bad Pixel Mask is created as follows:
46reduce_bpm = Reduce()
47reduce_bpm.files.extend(list_of_flats_Y)
48reduce_bpm.files.extend(dark_files_2s)
49reduce_bpm.recipename = 'makeProcessedBPM'
50reduce_bpm.runr()
51
52bpm_filename = reduce_bpm.output_filenames[0]
The flats must be passed first to the input list to ensure that the recipe
library associated with F2 flats is selected. We are setting the recipe
name to makeProcessedBPM to select that recipe from the recipe library
instead of the using the default (which would create a master flat).
The BPM produced is named S20131129S0320_bpm.fits.
Since this is a user-made BPM, you will have to pass it to DRAGONS on the
as an option to the Reduce instance to use it, as we will show below.
3.3.6. Create a Master Flat Field
A F2 master flat is created from a series of lamp-on and lamp-off exposures. Each flavor is stacked, then the lamp-off stack is subtracted from the lamp-on stack and the result normalized.
We create the master flat field and add it to the calibration manager as follows:
53reduce_flats = Reduce()
54reduce_flats.files.extend(list_of_flats_Y)
55reduce_flats.uparms = [('addDQ:user_bpm', bpm_filename)]
56reduce_flats.runr()
Note how we pass in the BPM we created in the previous step. The addDQ
primitive, one of the primitives in the recipe, has an input parameter named
user_bpm. We assign our BPM to that input parameter. The value of
uparms needs to be a list of Tuples.
3.3.7. Reduce the Science Images
The science observation uses a dither-on-target pattern. The sky frames will be derived automatically for each science frame from the dithered frames.
The master dark and the master flat will be retrieved automatically from the
local calibration database. Again, the user BPM needs to be specified as the
user_bpm argument to addDQ.
We use similar commands as before to initiate a new reduction to reduce the science data:
59reduce_target = Reduce()
60reduce_target.files.extend(list_of_science_images)
61reduce_target.uparms = [('addDQ:user_bpm', bpm_filename)]
62reduce_target.runr()
The final product file will have a _image.fits suffix and it is shown below.
The output stack units are in electrons (header keyword BUNIT=electrons). The output stack is stored in a multi-extension FITS (MEF) file. The science signal is in the “SCI” extension, the variance is in the “VAR” extension, and the data quality plane (mask) is in the “DQ” extension.
Warning
The upper-left quadrant of this science sequence is rather messy. This is caused by the PWFS2 guide probe (see Emission from PWFS2 guide probe). Photometry in this portion of the image is likely to be seriously compromised.